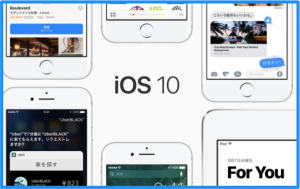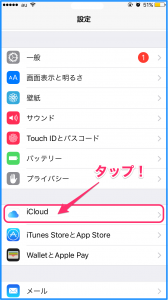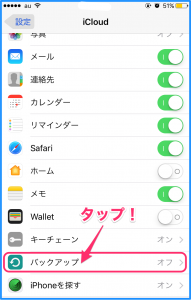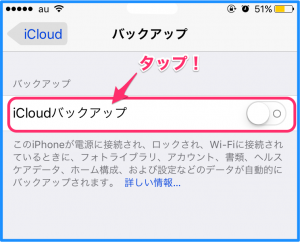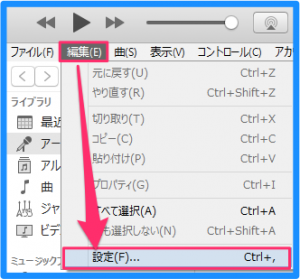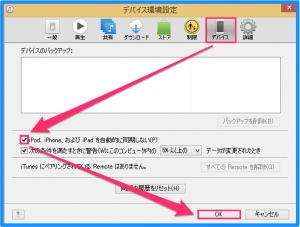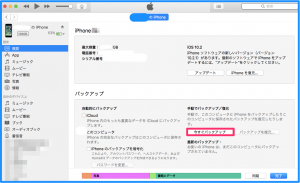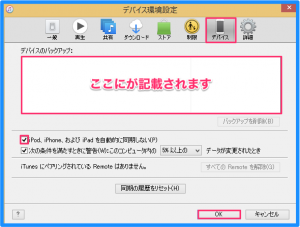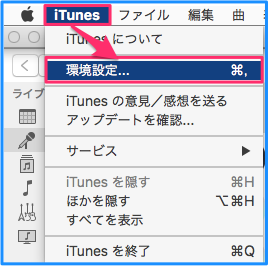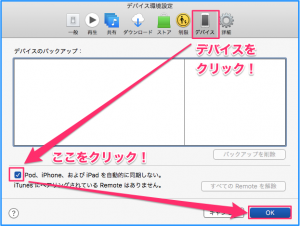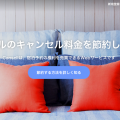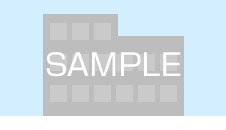ios10.3アップデートにはバックアップが必須!不具合回避は前準備で!
3月中に「ios10.3」のアップデートをAppleがリリースする予定との情報が入りました。
iosのアップデートをした際に、不具合がある場合もあります。
不具合になったとしても、バックアップしていればバックアップする前に戻ることができます。
今回も必ず、アップデートする前にはバックアップをすることをオススメします。
今回「ios10.3」のアップデートの内容やバックアップ方法を解説していきます。
目次
ios10.3アップデートの内容は?
内容としては、
- 「AirPodsを探す」が「iPhoneを探す」に追加
- iPhoneの動作を遅くするアプリを表示する『App Compatibility』を「設定」に追加
- 『Apple IDプロフィール』が「設定」に追加
- CarPlayとの連携強化
- ファイルシステムの変更
となっています。
この内容を見る限りでは、ふーんそうなんだ~。ふむふむ。
いつも通りのマイナーアップデートかなと思ってしまいがちですが、
一つ大きなアップデートが隠されています。
それは、
『ファイルシステムの変更』です。
これは、現在のファイルシステムは、「HFS+」となっています。
19年使用してきた「HFS+」から『APFS(Apple File System)』と言う新いファイルシステムに変更しようとしています。
このAPFSは、SSDストレージへの最適化や強靭な暗号化、ファイルのタイムスタンプの改善、ストレージを節約と機能向上が予定さています。
iosだけではなく、AppleすべてのOSでAPFSに変更する予定。
HFS+とAPFSの間にはファイルシステムには互換性はありません。
一度APFSにアップグレードしたら、フォーマットしてデータを消去しないとHFS+には戻れません。
その為、いつものアップデート以上に慎重にしないといけません。
ファイルシステムを変更するとなると、不具合が発生する可能性がいつもより高くなりそうです。
もし、不具合が発生した場合、データが消えてしまう可能性があります。
そんなとき、必要なのがバックアップなのです。
ios10.3アップデート前には必ずバックアップを!方法は?
バックアップ方法には2通りあります。
『iCloudを使う』『iTunesを使う』です。
この2通りの方法の違いを確認しましょう!
iCloudとiTunesでのバックアップ方法の相違点
【iCloud】
- バックアップをiCloud(クラウド)に保管
- 最大2TB分のストレージを利用できる(初めの5GBは無料。それ以上は有料)
- バックアップは常に暗号化
- どこからでもwifiを使ってバックアップが作成と使用可能
ストレージ料金
| 容量 | 料金 |
| 5GB | 無料 |
| 50GB | 月額130円 |
| 200GB | 月額400円 |
| 1TB | 月額1300円 |
| 2TB | 月額2500円 |
※料金は2017年3月18日(日本時間)現在の金額を記載しています。
※VAT(付加価値税)は金額に含まれています。
【iTunes】
- バックアップをPC(Mac又はWindows)に保管
- 使えるストレージは、PCの空き容量内
- バックアップを暗号化が可能(デフォルトでは暗号化なし)
- PCでバックアップを作成及び使用可能
iCloudでのバックアップ方法
①iphoneをwifiネットワークに接続する
②「設定」をタップし、下にスクロールし「iCloud」をタップする
③「iCloud」のサインインをする(している場合はスキップ)
④下へスクロールすると「バックアップ」をタップする
⑤「iCloudバックアップ」をタップし、オンにする
⑥「iCloudバックアップを開始」と表示されるので、「OK」をタップ。
オンになるまで数秒かかります。
⑦「今すぐバックアップを作成」をタップ
⑧バックアップ作成中と表示されるので、そのまま待つ
(バックアップデータ量とwifi環境によって所要時間が変わります)
⑨前回バックアップ時間が表示されたら、バックアップ完了!
iTunesでのバックアップ−windows編
①「iTunes」を起動し、「編集」➔「設定」をクリック
②設定画面にある「デバイス」をクリックし、
「iPod、iPhoneおよびiPadを自動的に同期しない」をチェックを入れ、「OK」をクリック
③付属のUSBケーブルとiPhoneを接続する
④iPhoneマークをクリック
⑥「概要」の「今すぐバックアップ」をクリック
※画像はmac版ですが、windowsと位置は同じです。
⑦バックアップが開始
※画像はmac版ですが、windowsと位置は同じです。
⑧ウインドウ上部真ん中にリンゴマークが表示されたらバックアップ完了!
※画像はmac版ですが、windowsと位置は同じです。
バックアップしたデータを確認する方法
①「編集」➔「設定」をクリック
②表示された画面にある「デバイス」をクリックし、「デバイスのバックアップ」でデータの有無が確認できます。
iTunesでのバックアップ−Mac編
①「iTunes」を起動し、「iTunes」➔「環境設定」をクリック
②表示されている設定画面にある「デバイス」をクリックし、「iPod、iPhoneおよびiPadを自動的に同期しない」をチェックを入れ、「OK」をクリック
④付属のUSBケーブルとiPhoneを接続する
⑥iPhoneマークをクリック
⑦「概要」の「今すぐバックアップ」をクリック
⑧バックアップが開始
⑨ウインドウ上部真ん中にリンゴマークが表示されたらバックアップ完了!
バックアップしたデータを確認する方法
①「iTunes」を起動し、「iTunes」➔「環境設定」をクリック
②「デバイス」をクリックし、「デバイスのバックアップ」でデータの有無が確認できます。
まとめ
今回のios10.3アップデートは、ファイルシステム変更と重要な変更です。
必ずバックアップをしてから、アップデートをして下さい。
|
|
|